お知らせ

chatbotとは?Landbotを使って理解する ~準備編~
ブログ

はじめに
皆さんは、企業のWebサービスへアクセスして分からないことがあるとき、どのようにしてますか?
一般的には、電話やメール、Webフォームなどを用いて企業へ問い合わせをするのではないかと思います。
しかし、企業からの返事がなかなか返ってこなかったり、返信後に新たな問い合わせをしたりして別のやり取りをすると解決に時間が掛かってしまいます。
また、企業側としても、お客様からの問い合わせに速やかに回答をするため、専門の人員を配置する必要があり、人手不足が叫ばれる現代ではカスタマーサポートの業務効率化は喫緊の課題となっております。
この課題を解決する方法の一つとして、chatbotの利用があります。
chatbot(チャットボット)とは、「chat(チャット)」と「bot(ボット)」を組み合わせた言葉で、テキストや音声などで会話を自動的に行うプログラムのことです。
お客様がchatbotに質問を入力したり選択したりすると、その内容に適した回答を自動で回答してくれます。
近年、企業やWebサービスへの問い合わせは、このchatbotの活用が進んでいます。
では、実際にchatbotとはどのようなものなのでしょうか?
今回はchatbotツールの一つであるLandbotを使ってchatbotを作製し、動作の確認をしてみたいと思います。
本記事では、まずアカウントの作成から開発ビルダーのチュートリアルまでの手順を紹介します。
Landbotとは
Landbotは、HELLO UMI S.L.が提供する、Web上で簡単にchatbotを作製・公開できるサービスです。
Landbotのchatbotは、主にブロックをつなぎ合わせて作製します。
コードを書かないでチャットを作製することができますので、導入の技術的ハードルが低いのが大きな特徴です。
また、Landbotで作製したchatbotは、画像のようにWebサイトに埋め込むことができますので、ご自身のwebサイトに作製したchatbotを埋め込んだら面白いかもしれません。

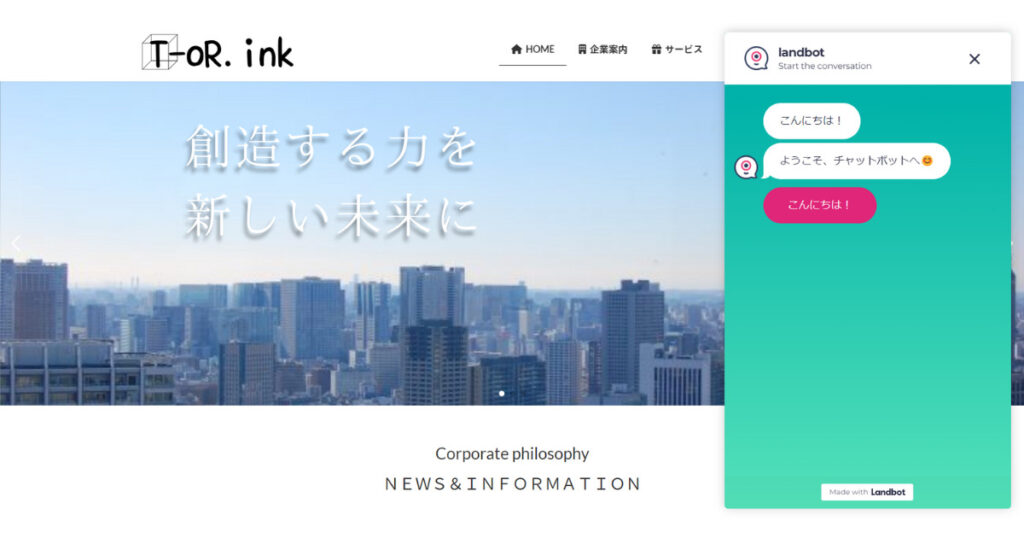
では、始めていきましょう。
Landbotアカウントの作成
まずはLandbotを使用するために、アカウントを作成していきましょう。
以下のURLにアクセスしましょう。
The Most Powerful No-Code Chatbot Builder | Landbot
LandbotのWebサイトTOPページが表示されます。

Webサイトのデザインがオシャレですね。
Landbotは、今のところ日本語非対応のようです。
意味が分からないときは、都度Google翻訳をかけてみましょう。
では、アカウントを新規作成していきます。
「Sign up Free」をクリックしましょう。

サインアップ画面に移動します。
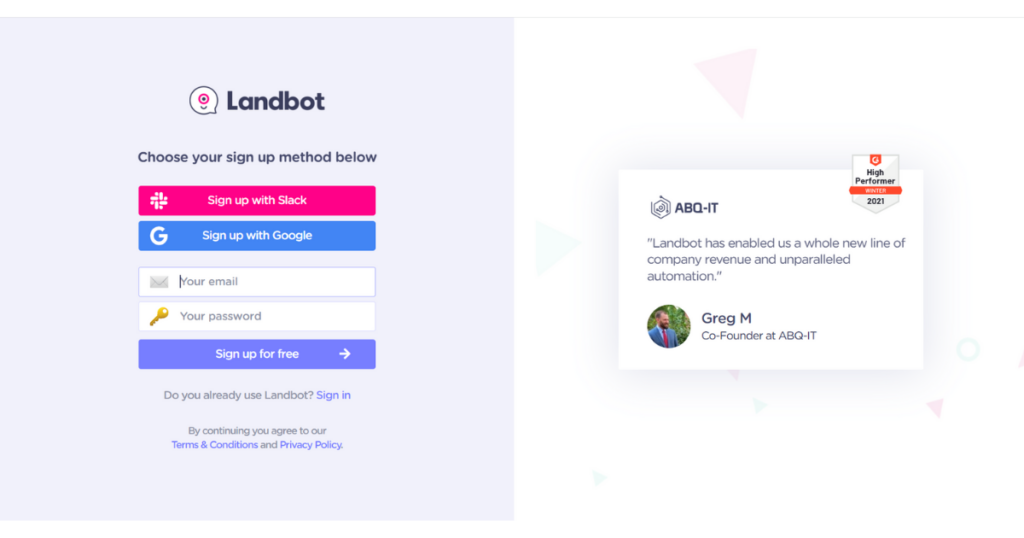
SlackやGoogleのアカウントでもサインアップが可能なようです。
今回は、メールアドレスでサインアップをしていきます。
アカウントに使用するメールアドレスとパスワードを入力し、「Sign up for free」をクリックします。

入力したメールアドレスにLandbotからの確認メールが届きますので、メールボックスを確認しましょう。

Landbotからの確認メールを開き、「CONFIRM MY EMAIL」をクリックします。
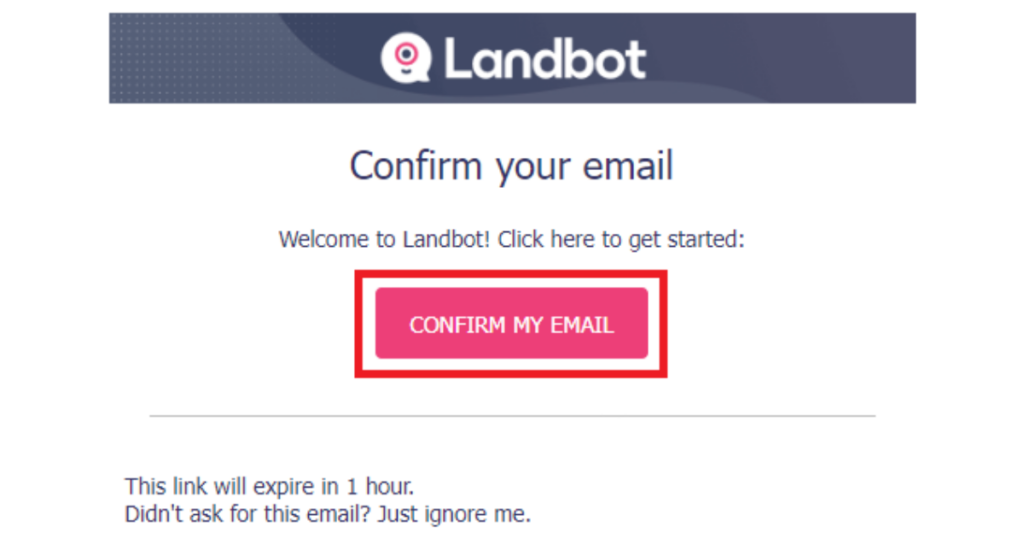
クリックすると「Landbot App」のページに移動しますので、ここでユーザー登録をしていきます。
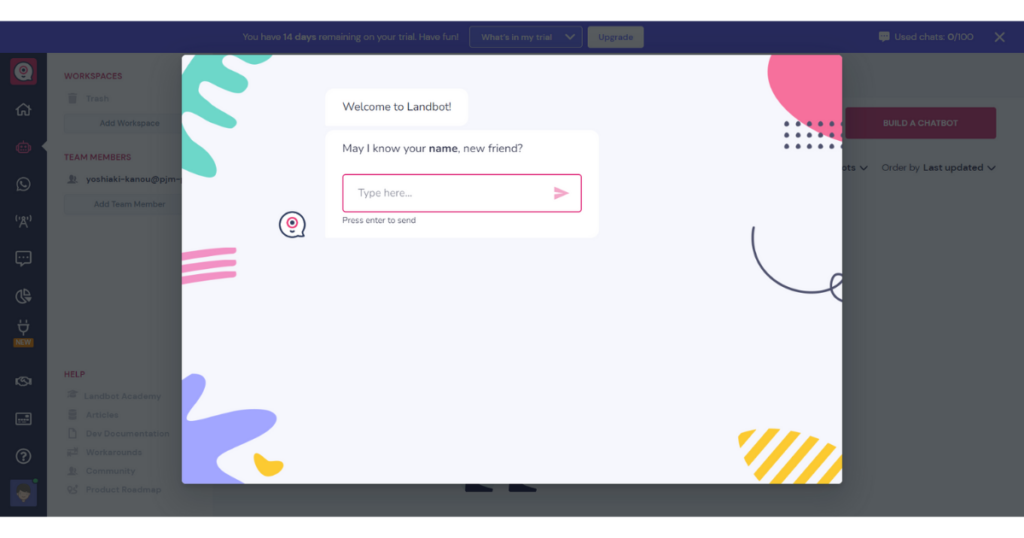
ユーザー登録は、チャット形式で行っていきます。
なんだか珍しいですね。
ユーザー名を入力し、「Enterキー」またはテキストボックス右にある「送信アイコン」をクリックします。
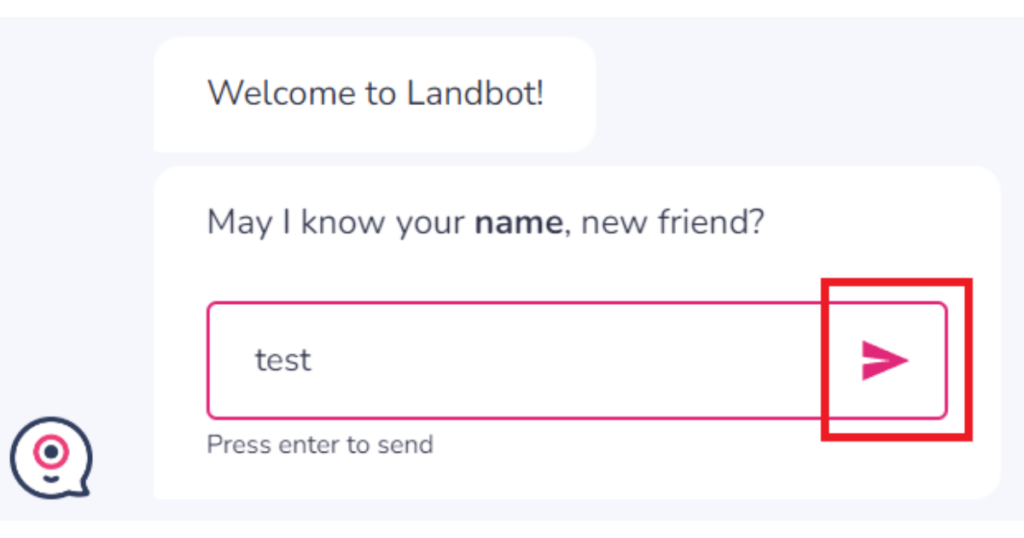
今回はテストですので、ユーザー名は「test」と入力します。
次に、会社名、従業員数、業種を入力し、「Next」をクリックします。

入力する会社名は、架空のもので大丈夫です。
今回はテストですので、会社名は「testCo.,Ltd.」、従業員数は「Just me」、業種は「Agency & Consulting」と入力します。
次に、Landbotのユースケースを選択します。
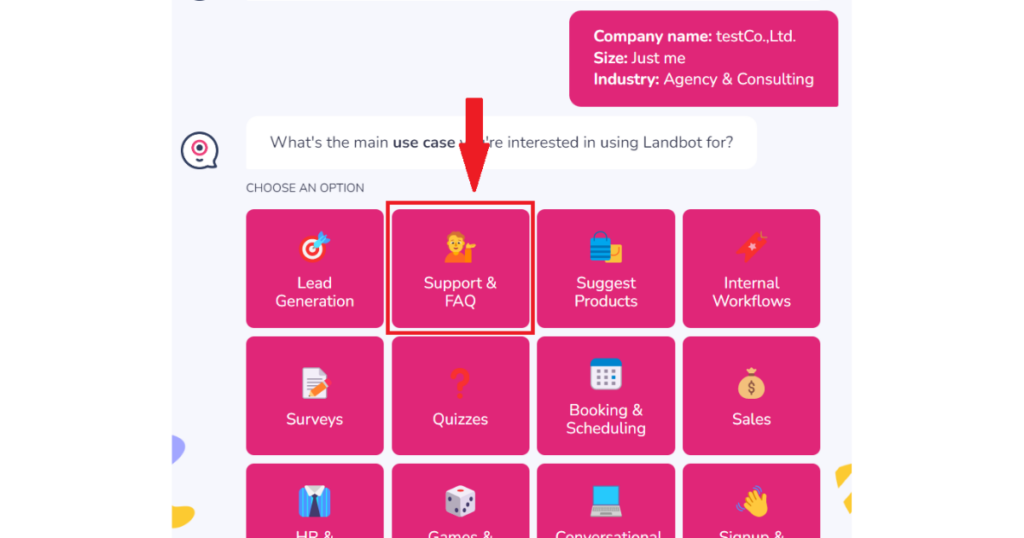
選択肢が色々ありますが、ここでは「Support & FAQ」をクリックしましょう。
次に、これまでチャットボットや自動化ツールを使ったことがあるかを聞かれます。
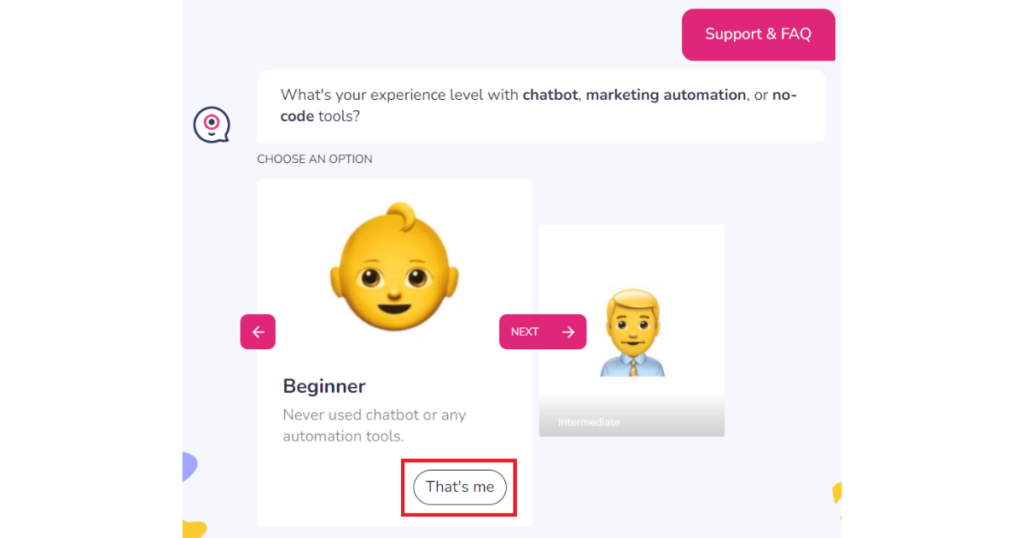
ここでは、全く使ったものがないこととして「Beginner」を選択し、「That’s me」をクリックします。
次に、Landbotをどこで知ったかを選択します。

何でもいいのですが、とりあえずここでは「Search(Google,Bing,etc)」をクリックします。
次に、最も関心があるソリューションを選択します。
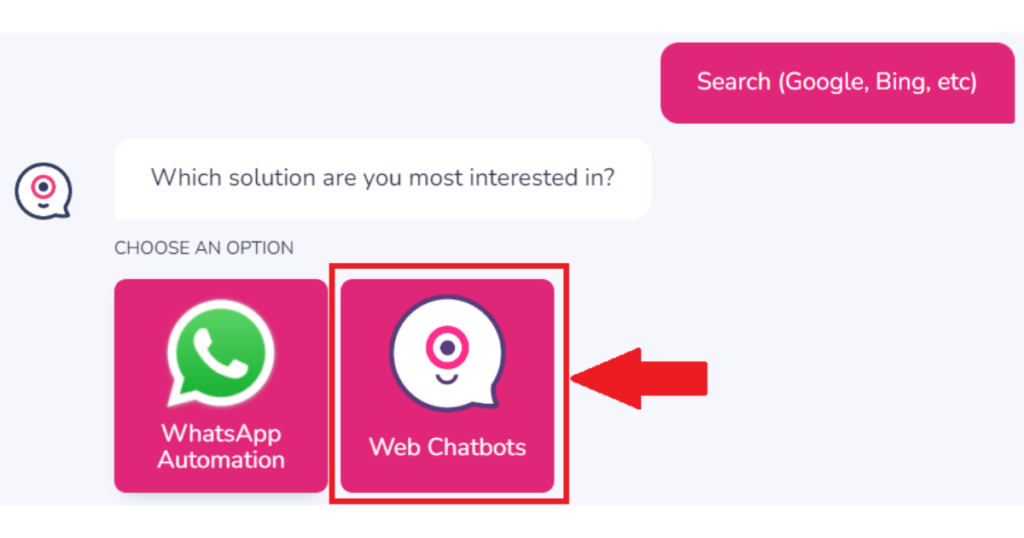
ここでは「Web Chatbots」をクリックします。
chatbotの作製方法を選択します。
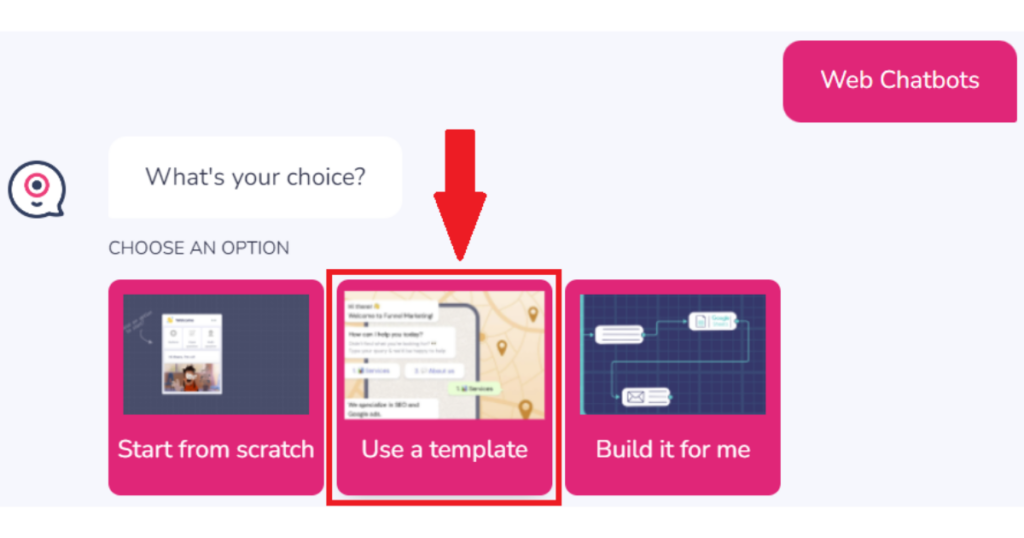
最初はテンプレートを使って動作確認をしますので、「Use a template」をクリックします。
使用するテンプレートを選択します。
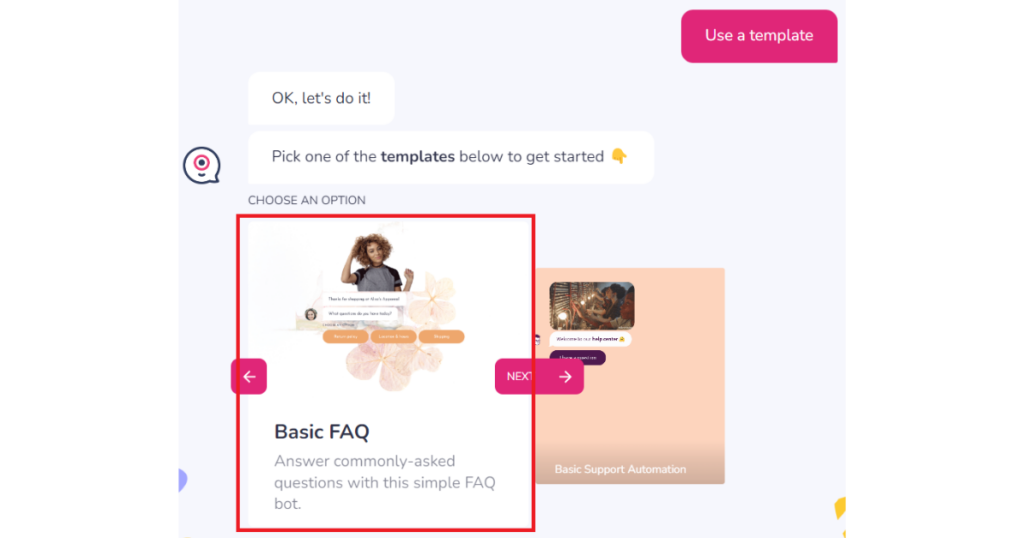
今回は「Basic FAQ」をクリックします。
最後に「Yes!」をクリックすると、無事にユーザー登録が完了します。
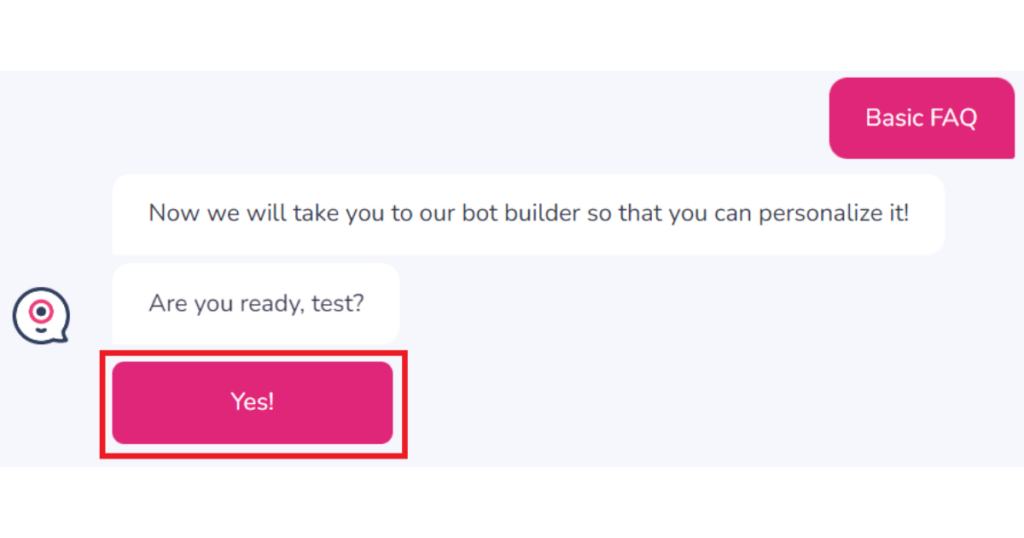
これで、アカウントの作成が完了です。
お疲れ様でした。
チュートリアル
アカウント作成後には、開発ビルダーのチュートリアルが始まります。
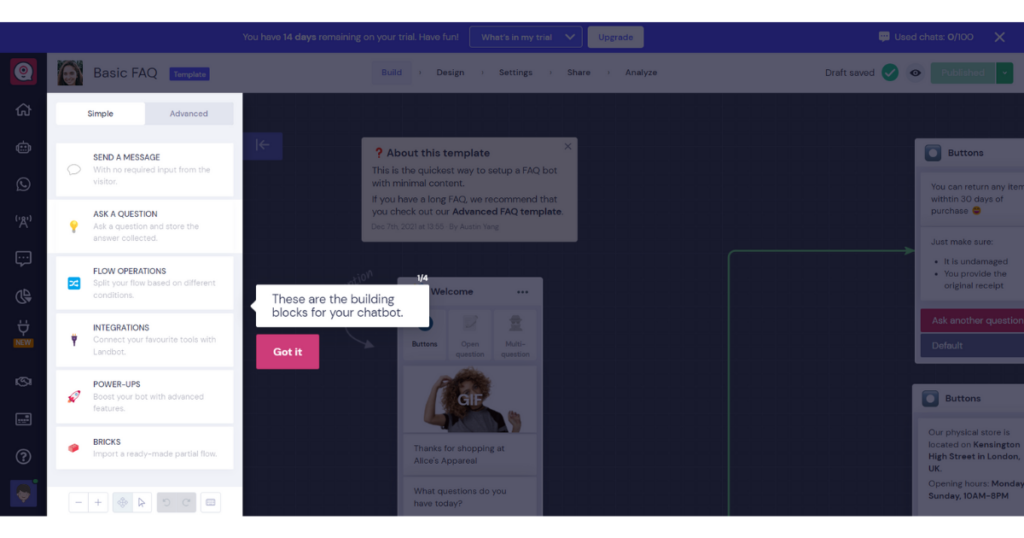
chatbot作製に使用するブロック一覧の説明です。

ここから使用するブロックを選択します。(※ショートカットキーはCtrl + B)
「Got it」をクリックし、次に進みましょう。
エディタ画面の説明です。

このエディタにブロックを設置したり、ブロック同士を線でつなげたりすることでchatbotを作製していきます。
「Got it」をクリックし、次に進みましょう。
開発エディタの詳細設定タブの説明です。
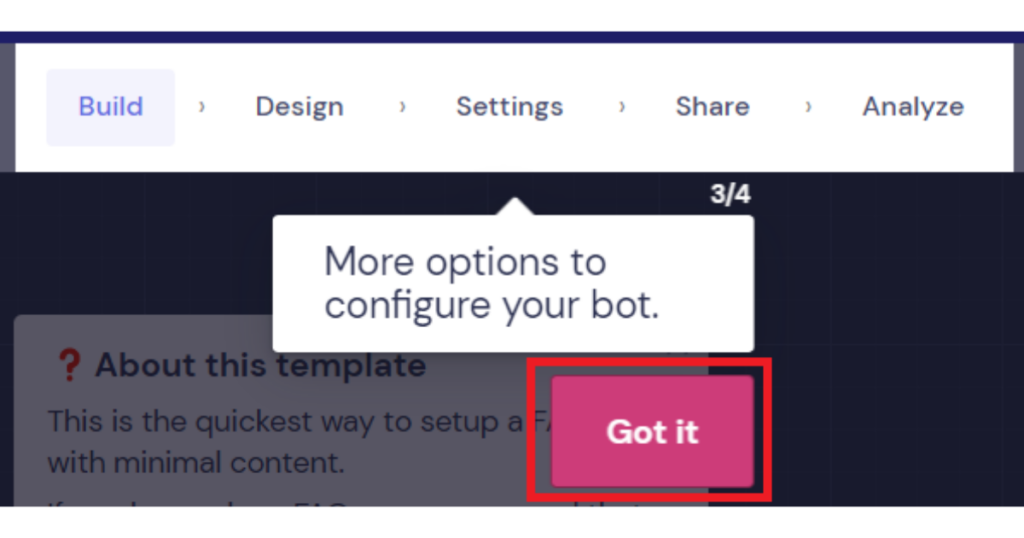
作製したチャットのデザイン設定や、Webサイトに埋め込むためのコードを取得するときに使用します。
「Got it」をクリックし、次に進みましょう。
chatbotのプレビュー表示と公開方法の説明です。
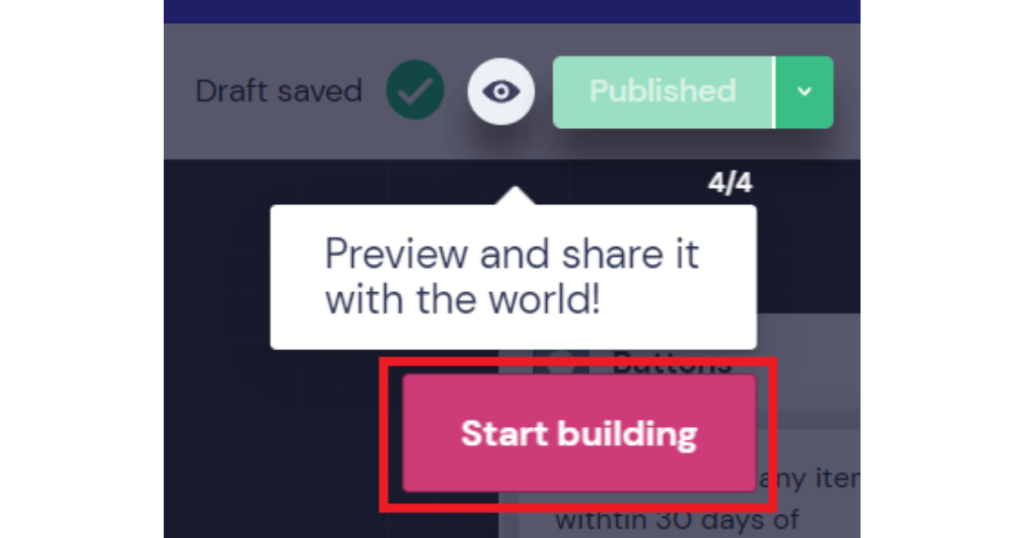
「Start building」をクリックすると、チュートリアルが終了します。
プレビューの表示
「Preview draft」をクリックすることで、作成したチャットボットのプレビューを表示ができます。
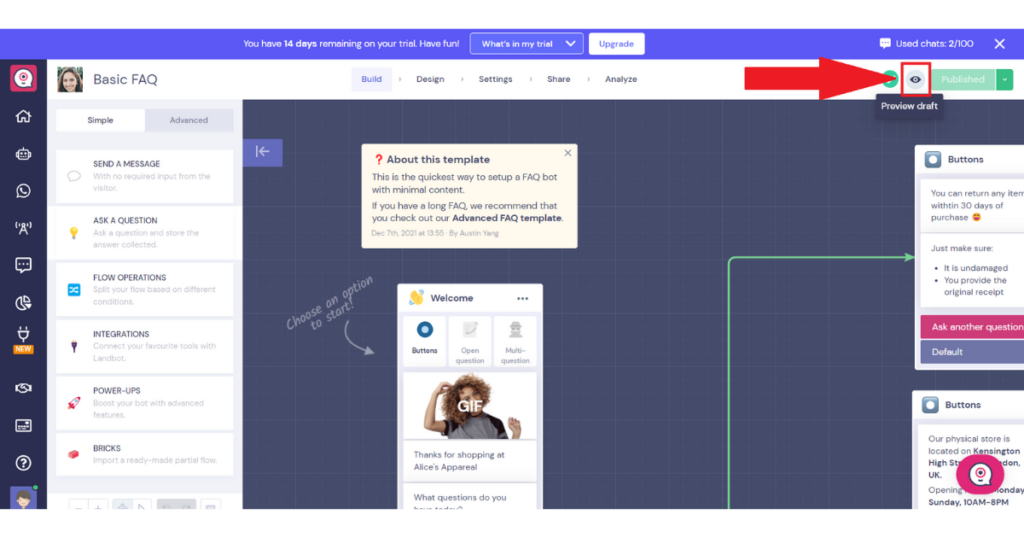
「Preview draft」をクリックして、テンプレートのプレビューを表示してみましょう。
作製したチャットのプレビュー画面が表示されます。
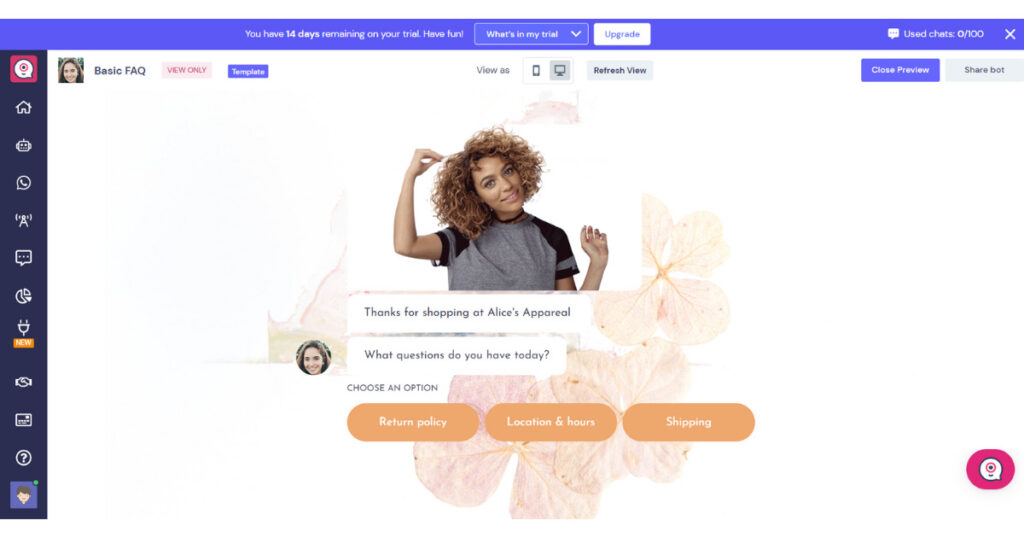
チャットのプレビューでは、実際にチャットを動かすことができます。
3つある選択肢のどれかをクリックすると、chatbotからレスポンスが返ってきます。
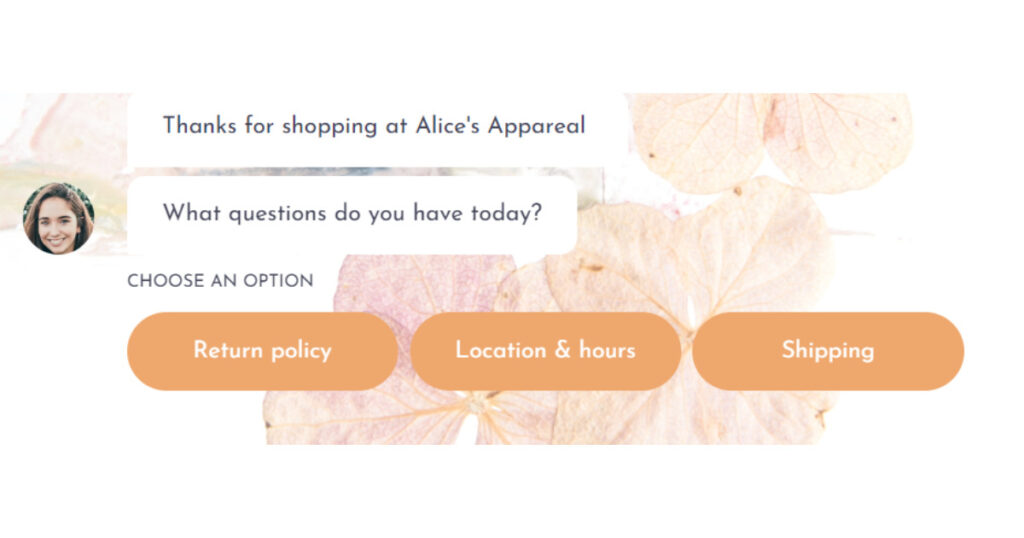

色々クリックして、chatbotの動きを見てみましょう。
プレビューは、「View as」でPC画面またはスマートフォン画面におけるチャットの表示状態を確認することができます。
「View as」にあるスマートフォンアイコンをクリックします。

スマートフォン画面におけるプレビューが表示されます。

レスポンシブ対応がされているのは凄いですね。
チャットを再起動したいときは「Refresh View」、プレビューを終了したいときは「Close Preview」をクリックしましょう。
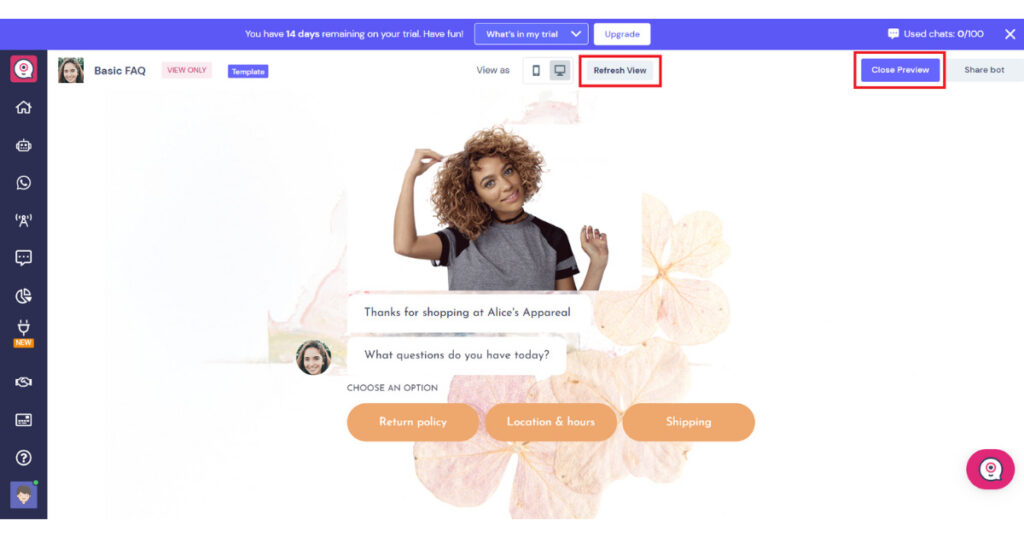
まとめ
今回は、Landbotでchatbotを作製するにあたって、アカウント作成から開発ビルダーのチュートリアルまでをご紹介しました。
テンプレートを動かすだけでも、chatbotの動作がなんとなく分かるのではないかと思います。
本記事ではご紹介できませんでしたが、Landbotではメール送付やファイル添付ができるブロックもあり、多彩なchatbotを作製することができます。
次回は、実際にLandbotでchatbotを作製する方法をご紹介していきたいと思います。
お読みいただき、ありがとうございました。

